End User Portal administration
Once you have finished setting up a new user extension, he or she will have access to a number of powerful Ooma Office features. Many of these can be managed from the user’s own login to the Ooma End User Portal, but in some cases the Administrator may need to step in to keep things running smoothly.
- What is the Ooma End User Portal?
- How do I create a user account for the End User Portal?
- What information does a user need to log into the End User Portal?
- How can I reset a user’s password?
What is the Ooma End User Portal?
The Ooma Office for WeWork End User Portal gives Ooma Office users the ability to manage their extension. Each user has his or her own individual login to manage and listen to voicemails, check call logs, and update extension preferences from within a web browser.
How do I create a user account for the End User Portal?
An account for the End User Portal is automatically created when an extension is created for the user. To learn more about adding a new user extension, visit this FAQ.
What information does a user need to log into the End User Portal?
When a new user extension is created, the user will receive an automated email sent to the address that was entered during extension setup. This email will contain the user’s extension number and temporary account password, both of which are necessary to log into the End User Portal.
Once the user has this information, he or she can log into the End User Portal by visiting (http://office-au.ooma.com/user and following the instructions in this FAQ.
How can I reset a user’s password?
If a user needs to have his or her password reset manually, you can do so by following these instructions:
- Navigate to the Ooma Office Portal at (http://office-au.ooma.com and log in as an administrator.
- Click the
 button that corresponds with the affected user.
button that corresponds with the affected user. - A pop-up window with information about the user’s account will appear. Choose whether you want to reset the user’s password automatically or if you would prefer to manually override the password:
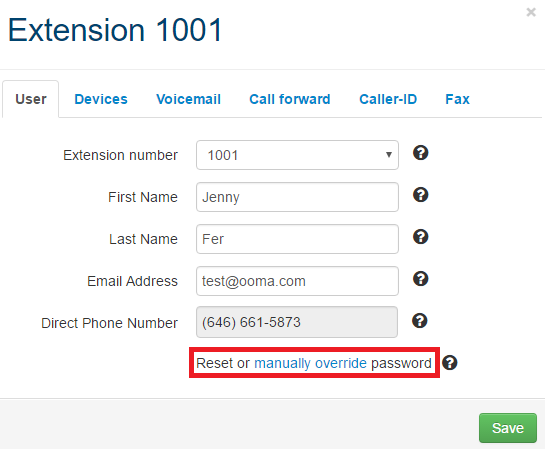
- If you choose to manually override the password, then enter the user’s new password into the “Password” field, and then enter it again in the “Confirm Password” field.
- Save your changes. An email will be sent to the user with their new password.