Ooma Office Mobile App
Stay connected with work when you’re on the go with the Ooma Office Mobile app. The app lets you make and receive work phone calls using your Wi-Fi or 3G/4G cellular data Internet connection from supported mobile devices. Your coworkers and clients will see your work phone number when you call, and you can even transfer calls to other extensions or straight to voicemail. Best of all, you’ll enjoy the superb audio quality you’ve come to expect from Ooma Office.
- What is Ooma Office Mobile?
- What devices can use Ooma Office Mobile?
- Where can I download the Ooma Office mobile app?
- How do I get started with Ooma Office Mobile?
- How do I make a call with my Ooma Office Mobile app?
- How do I transfer a call with my Ooma Office Mobile app?
- How do I listen to voicemail with my Ooma Office Mobile app?
- How can I update my account preferences with the Ooma Office Mobile app?
- I downloaded the Ooma Office Mobile app but I can’t log in. Why?
- Who can download the Ooma Office Mobile app?
- How do I make an international call using Ooma Office Mobile?
- What is the voice quality of calls made with Ooma Office Mobile?
- How much bandwidth does Ooma Office Mobile use?
- What caller-ID shows up when I make phone calls using Ooma Office Mobile?
- Does Ooma Office Mobile support Bluetooth headsets?
- Can I make emergency 911 calls using Ooma Office Mobile?
- Can I receive phone calls on Ooma Office Mobile?
- Why am I unable to make or receive phone calls with the Ooma Office app on iOS while I am using the T-Mobile network?
What is Ooma Office Mobile?
The Ooma Office Mobile app lets you make and receive phone calls, transfer calls within the Ooma Office system, listen to voicemails, and manage your Ooma Office preferences on the go with an iOS or Android device. The app transmits calls over your device’s Wi-Fi or cellular data connection so that you can connect seamlessly with your office’s telephone system anywhere that you have an Internet connection.
What devices can use Ooma Office Mobile?
Ooma Office Mobile is currently available for Apple iOS devices such as the iPhone, iPad and iPod Touch (iOS version 8.0 and later), and for Android devices (Android version 4.4 and later).
Note: Some devices such as the iPod touch may require accessories, like a microphone, in order to make phone calls.
Where can I download the Ooma Office mobile app?
You can download the Ooma Office mobile app in the iOS App Store and Google Play.
How do I get started with Ooma Office Mobile?
First, make your Ooma Office system administrator has enabled Mobile App on your extension. The administrator can enable the Mobile App by following the directions in the online tutorial located here, or by following the steps outlined beolow:
- Log into the Ooma Office Manager at http://office.ooma.com and navigate to “Extensions” under the “Setup” tab.
- Click on the user to whom you would like to add the Mobile App.
- Under the “Devices” tab, click on “Add device” and select “Mobile App” from the dropdown.
- Save your changes to make the Mobile App available for the affected user.
After you have made sure your device is compatible, you can get started by downloading the Ooma Office Mobile application from the Apple iTunes store or the Google Play store.
Once you have downloaded the app, log in using your Ooma Office phone number, extension, and password. This is the same information that you use to log in to the End User portal.
How do I make a call with my Ooma Office Mobile app?
You can make calls with your Ooma Office Mobile app in several different ways. Switch to the “Call” screen by tapping the Phone icon in the bottom navigation bar. Now tap on different tabs on the top depending on how you want to make the call:
- Use the Company tab to access your company directory where you will see a list of all employee names. Tap an employee’s name to place an internal call to their extension.
- Use the Favorites tab (
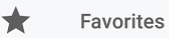 or
or  ) for quick access to contacts that you have identified as favorites.
) for quick access to contacts that you have identified as favorites. - Use the Contacts tab (
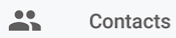 or
or  ) to access your phone’s contacts list. Select a contact and phone number to place the call.
) to access your phone’s contacts list. Select a contact and phone number to place the call. - Use the Call Log tab (
 or
or  ) to see and redial your recently dialed numbers.
) to see and redial your recently dialed numbers. - Use the Keypad tab (
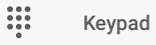 or
or 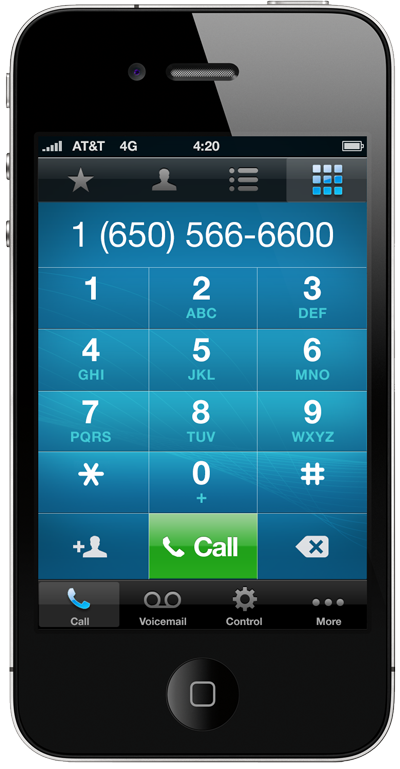 ) to bring up a basic dialer and enter a phone number.
) to bring up a basic dialer and enter a phone number.
Outbound calls will use your Ooma Office phone number as caller-ID number.
Notes about calling from an iPod Touch: The current generation of the iPod Touch has a built-in microphone and can be used as a speakerphone, but this feature is absent in previous generations. If you have an older model of iPod Touch you must use a headset with a microphone to make and receive phone calls.
Notes about calling from an iPad: The iPad does have a built-in microphone, so it can be used as a speakerphone. You can also choose to plug in a headset with a built-in microphone for private conversations.
How do I transfer a call with my Ooma Office Mobile app?
You can transfer an active call to another user’s extension by pressing the Transfer button on the active call screen. You will be able to choose the user that will receive the call from your company directory.
How do I listen to voicemail with my Ooma Office Mobile app?
You can listen to voicemail messages from the Ooma Office Mobile app by tapping the voicemail icon in the bottom navigation bar. This will take you to your Ooma Office voicemail inbox, where you can return missed calls and listen to and manage your voicemail messages by tapping on them.
How can I update my account preferences with the Ooma Office Mobile app?
You can update the following account preferences directly from your Ooma Office Mobile app:
- Email: Change the email address associated with your Ooma Office account.
- Voicemail: Change the amount of time your phone rings before calls roll to voicemail. Turn email forwarding on and off.
- Outgoing caller-ID: Select the caller number that will be used for your outbound calls.
- Call forward: Update your call forwarding settings.
- Account login: Change your Ooma Office password.
I downloaded the Ooma Office Mobile app but I can’t log in. Why?
To use the app, you will first need to ask your system administrator to enable Ooma Office Mobile on your extension.
Once Ooma Office Mobile is enabled, you can use your Ooma Office phone number and extension, and your End User portal password to log in. If you cannot remember your Ooma Office end user password, you can reset it by contacting your system administrator.
Who can download the Ooma Office Mobile app?
The Ooma Office Mobile app is available to all Ooma Office users as long as it is compatible with their mobile device and Operating System (iOS, Android) version.
How do I make an international call using Ooma Office Mobile?
If your company allows international dialing, you can make an international call with Ooma Office Mobile by dialing “011” followed by the country code and phone number you wish to reach.
Note: Calls to Canada, Puerto Rico, US Virgin Islands and other countries included in the North America Numbering Plan can be made by dialing the number as you normally would, without the 011.
What is the voice quality of calls made with Ooma Office Mobile?
When calling on a good Internet connection, the call quality will be the same as calls made from any Ooma Office desktop phone.
How much bandwidth does Ooma Office Mobile use?
On average, Ooma Office Mobile uses around 87 kbits/sec of bandwidth per minute in each direction.
What caller-ID shows up when I make phone calls using Ooma Office Mobile?
By default, the other party will see the main phone number of your Ooma Office account. If your Ooma Office account has multiple phone numbers, you can change the phone number that appears on your outbound caller-ID by visiting the Account tab in your Ooma Office Mobile app and selecting “Outgoing caller-ID.” There, you will find a list of all of the available phone numbers to choose from.
Does Ooma Office Mobile support Bluetooth headsets?
Yes, Ooma Office Mobile supports Bluetooth headsets on the iPhone and Android devices. Although the iPod Touch and iPad support Bluetooth, Apple does not currently support the headset profile on these devices, which means that Bluetooth headsets will not work.
Can I make emergency 911 calls using Ooma Office Mobile?
Ooma Office Mobile does not support calling 911. To call 911, you’ll need to use your home phone or your mobile phone (using your standard mobile carrier).
Reference: For more information about 911 calling with Ooma, please see our FAQ.
Can I receive phone calls on Ooma Office Mobile?
Yes, you can receive calls on Ooma Office Mobile. The first time you log in to your account, you will be asked to choose whether or not you would like to receive incoming calls. You can update that setting at any time from within the Ooma Office Mobile app by visiting the “More” tab and tapping “Settings.”
If the app is running in the background when you receive the call, you will receive a notification alert on the screen that you have an incoming call.
Why am I unable to make or receive phone calls with the Ooma Office app on iOS while I am using the T-Mobile network?
The most recent version of the Ooma Office app for iOS (version 2.1) is designed to support the IPV4 standard instead of the IPV6 standard that T-Mobile has begun to use. Currently, the app is incompatible with the T-Mobile network, although it is still fully functional on Wi-Fi. We are aware of this critical issue, and we are working to resolve the problem with the next version of the app.