Portail Utilisateur final
Le Portail d’Utilisateur Final d’Ooma vous permet d’écouter votre messagerie vocale, vérifier vos journaux d’appels et mettre à jour les préférences de votre extension Ooma Office, tout cela à partir de votre navigateur Web. Vous pouvez même envoyer des fax et passer des appels téléphoniques directement depuis le portail pour améliorer votre productivité.
Accès au Portail Utilisateur
Se Connecter
Pour vous connecter, aller à office.ooma.fr, et suivre les étapes ci-dessous pour accéder à votre compte:
-
Cliquer sur “Pour Utilisateurs” pour afficher l’écran ci-dessous:\
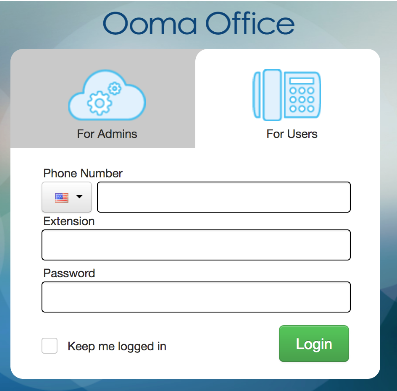
-
Saisir le numéro de téléphone principal de votre entreprise dans le champ “Numéro de téléphone”
-
Saisir votre numéro d’extension dans le champ “Numéro d’extension”
-
Saisir votre mot de passe dans le champ “Mot de passe”
-
Cliquer sur “Se connecter” pour vous connecter
Une fois connecté, l’écran Messagerie Vocale s’affichera comme page de présentation:
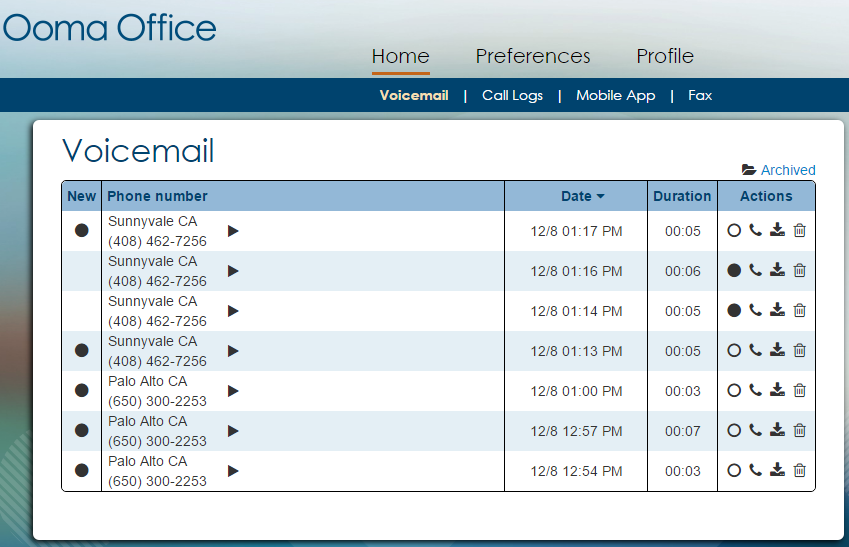
Se Déconnecter
Pour vous déconnecter, il faut cliquer sur votre nom d’utilisateur dans le coin supérieur droit, puis sélectionner Déconnexion dans le menu déroulant.

Passer un appel
Pour utiliser la fonctionnalité Cliquer sur Appeler, saisir le numéro de téléphone que vous voulez appeler dans la zone de texte en haut de l’écran à côté de votre nom d’utilisateur, puis cliquer sur le bouton Appeler.

Votre extension Ooma Office commencera à sonner et il suffira de répondre depuis votre poste pour connecter l’appel.
Vous pouvez composer des numéros d’extensions internes, numéros téléphoniques français ou numéros internationaux (par exemple, 00 suivi du code du pays et du numéro de téléphone). Veuillez garder à l’esprit que si vous appelez des numéros internationaux, des frais supplémentaires peuvent s’appliquer.
Messagerie vocale
Écouter la messagerie vocale
Pour écouter un message vocal, il faut aller à la page Messagerie Vocale en cliquant sur le bouton Accueil.
Les nouveaux messages sont marqués avec  . Cliquer sur le bouton Lecture (
. Cliquer sur le bouton Lecture (  ) à côté du message que vous souhaitez écouter. Le message sera audible grâce aux haut-parleurs de votre ordinateur.
) à côté du message que vous souhaitez écouter. Le message sera audible grâce aux haut-parleurs de votre ordinateur.
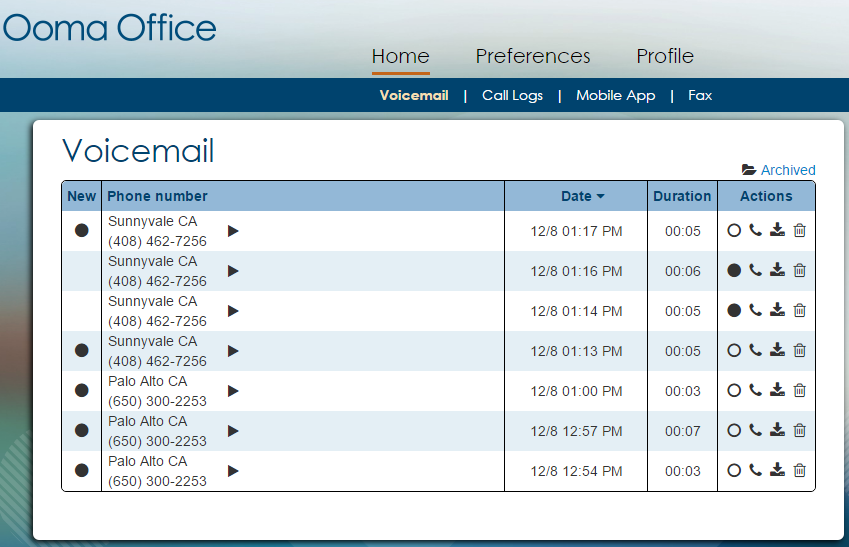
Une fois le message écouté, vous pouvez:
- Cliquer sur nouveau message pour marquer le message comme nouveau
- Cliquer sur appeler pour rappeler le correspondant
- Cliquer sur télécharger pour télécharger le message
- Cliquez sur corbeille pour supprimer le message Lorsque vous téléchargez un message, il sera enregistré sur votre ordinateur au format MP3.
Journal des Appels
Afficher Votre Journal des Appels
Pour afficher l’historique de vos d’appels, il faut aller dans l’option Journal des Appels sous l’onglet Accueil.
Par défaut, vous verrez l’historique de vos appels de la dernière semaine.
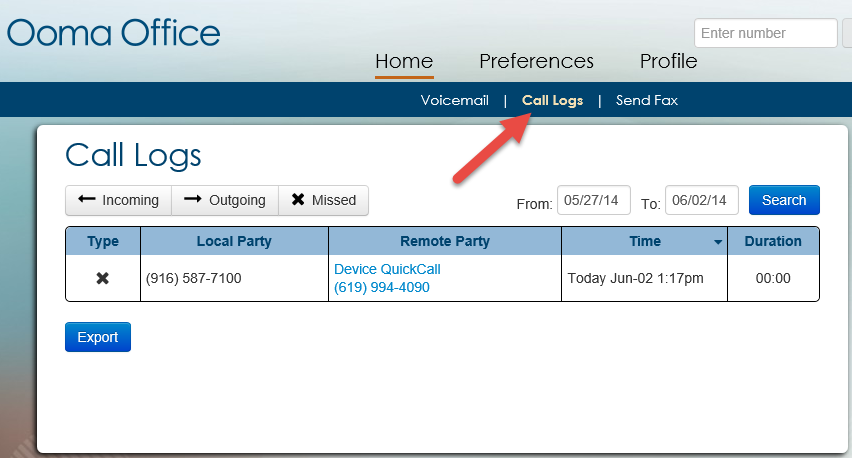
Vous pouvez effectuer les opérations suivantes à partir de l’interface Journal des Appels:
- Cliquer sur entrant pour afficher l’historique de vos appels entrants.
- Cliquer sur sortant pour afficher l’historique de vos appels sortants.
- Cliquer sur manqué pour afficher l’historique de vos appels manqués. Saisir une période de temps avec les champs Du et À, puis cliquer sur Rechercher, pour afficher une liste d’historique des appels pour cette période.
- Pour exporter vos journaux d’appels, il faut cliquer sur le bouton Exporter. Vos journaux d’appels seront enregistrés sur votre ordinateur sous la forme d’un fichier CSV (qui peut être ouvert dans Microsoft Excel et d’autres programmes de tableur)
Fax
Envoyer un fax
Pour envoyer un fax, aller à l’option Fax sous l’onglet Accueil, puis cliquer sur l’option “Envoyer Fax”.
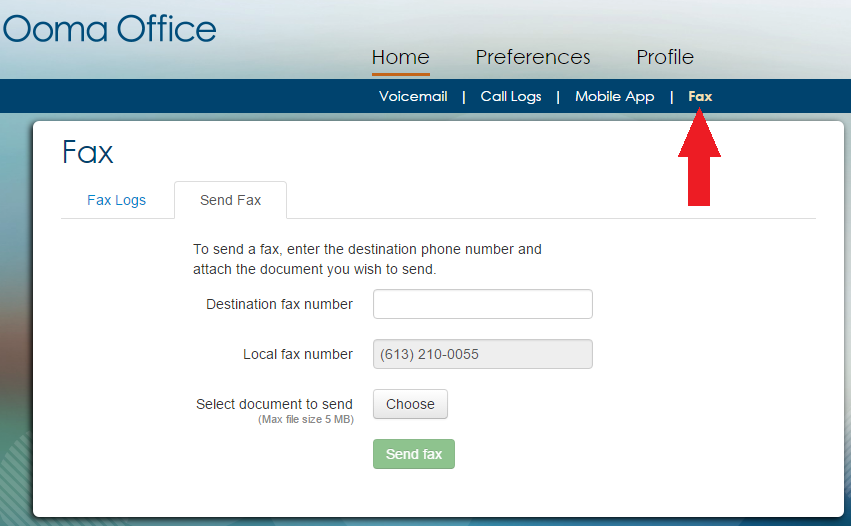
- Saisir le numéro de fax de destination dans le champ Numéro de fax de destination.
- Cliquer sur Choisir et sélectionner le fichier que vous souhaitez télécharger depuis votre ordinateur. Vous pouvez envoyer des fichiers au format PDF ou TIFF.
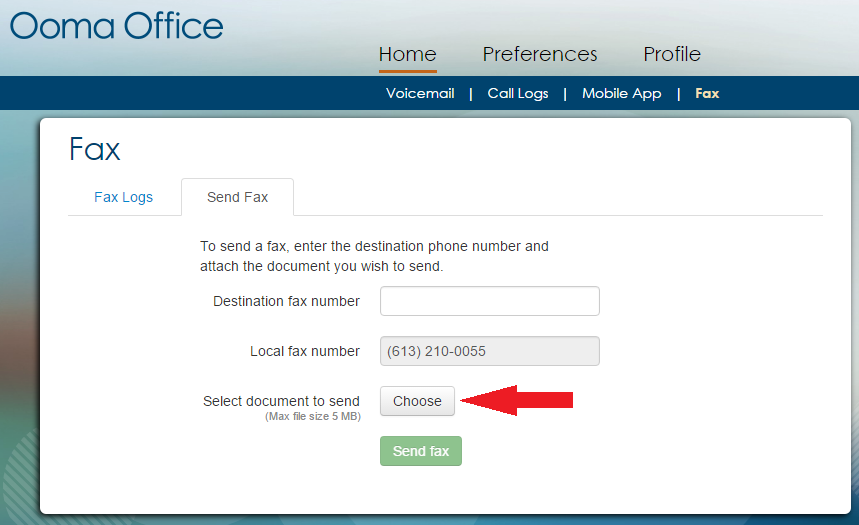
- Cliquer sur “Envoyer fax”.
Préférences
Préférences Messagerie Vocale
Pour accéder aux préférences de votre messagerie vocale, aller à l’option Messagerie Vocale sous l’onglet Préférences.
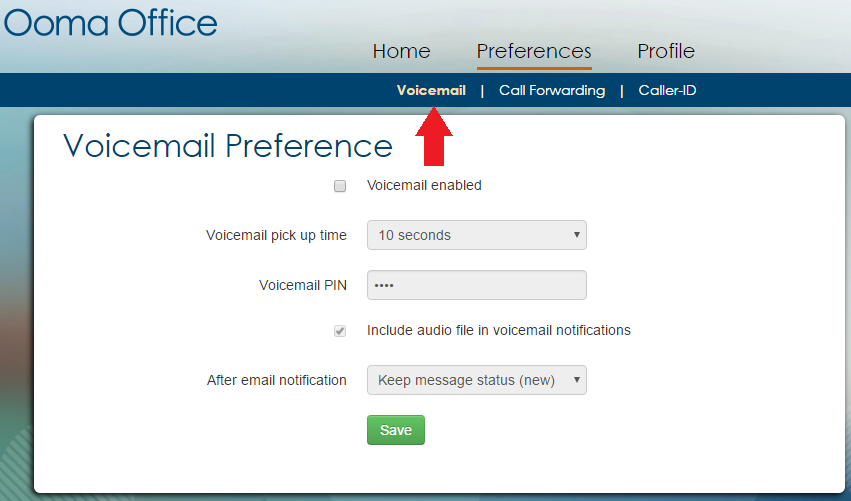
À partir de l’interface Préférences Messagerie Vocale, suivre les instructions ci-dessous:
- Décocher la case Messagerie Vocale si vous souhaitez désactiver la messagerie vocale de votre extension.
- Ajuster la durée pendant laquelle vous souhaitez que votre extension sonne avant que la messagerie vocale s’active.
- Modifier votre code PIN de messagerie vocale en entrant un code de 4 à 8 chiffres. Ce code PIN est utilisé lorsque vous accédez à votre messagerie vocale à distance.
- Cocher la case “Inclure fichier audio dans la notification de la messagerie vocale” pour joindre un fichier audio MP3 de chaque message de messagerie vocale aux courriels de notifications de la messagerie vocale.
Cliquer sur le bouton Sauvegarder pour enregistrer vos paramètres.
Préférences Transfert d’Appel
Pour configurer vos préférences de transferts d’appel, aller à l’option Transfert d’appel sous l’onglet Préférences.
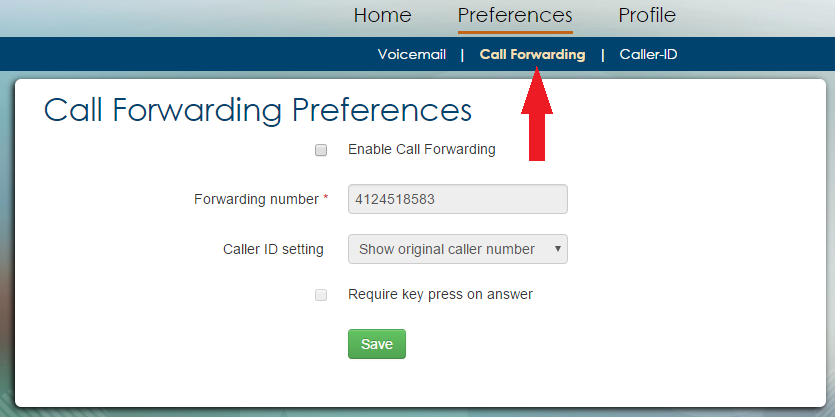
Dans l’interface Préférences Transfert d’Appel, suivre les instructions suivantes:
- Cocher la case Activer le Transfert d’Appel si vous souhaitez activer le renvoi d’appel pour votre extension.
- Saisir le numéro de téléphone auquel les appels seront transférés dans le champ Numéro de Transfert. Vous devez fournir un numéro de téléphone pour activer le renvoi d’appel.
- Cocher la case Simultané pour que votre extension de bureau et votre numéro de transfert sonnent en même temps lorsque vous recevez un appel. Vous pouvez répondre à partir de n’importe quel de ces deux téléphones lorsque cette option est activée.
- Cocher appuyer sur la touche Requise si vous voulez avoir la possibilité d’appuyer sur 1 pour répondre à un appel transféré. Le fait d’activer cette option empêche vos appels d’être envoyés à la messagerie vocale de votre téléphone portable si vous ne répondez pas, si votre téléphone portable est éteint ou si vous n’avez pas de signal.
Cliquer sur le bouton Sauvegarder pour enregistrer vos paramètres.
Préférences Identification de l’Appelant
Si votre extension peut être appelée en composant plusieurs numéros de téléphone, vous pouvez donc gérer vos préférences d’identification de l’appelant en vous rendant à l’option Identifiant de l’Appelant sous l’onglet Préférences.
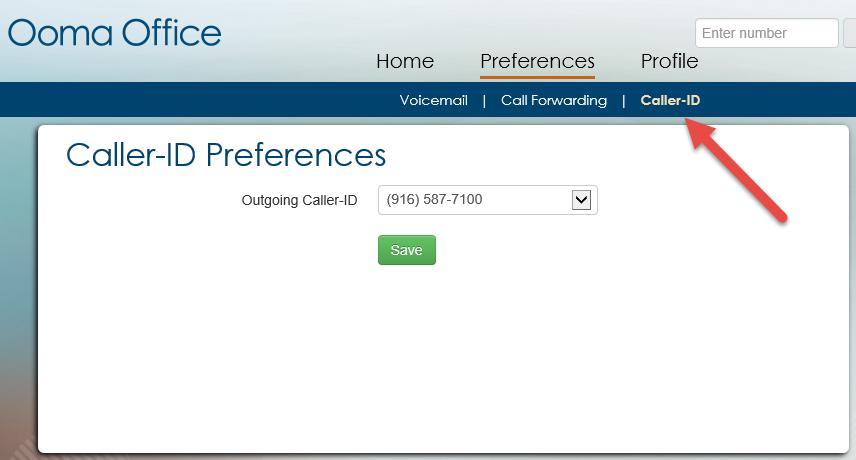
À partir de cette interface, vous pouvez sélectionner le numéro de téléphone que vous souhaitez utiliser comme identifiant de l’appelant sortant dans la liste du menu déroulant “Identifiant Appelant Sortant”. C’est le numéro de téléphone que les personnes verront quand vous les appelez.
Lorsque vous avez terminé, cliquer sur le bouton Sauvegarder pour enregistrer vos paramètres.
Profil
Changement des paramètres de votre profil
Pour mettre à jour votre profil utilisateur, sélectionner l’option Profil dans la barre de menus.
Remarque: Seul votre Administrateur peut modifier votre Nom ou Numéro d’Extension.
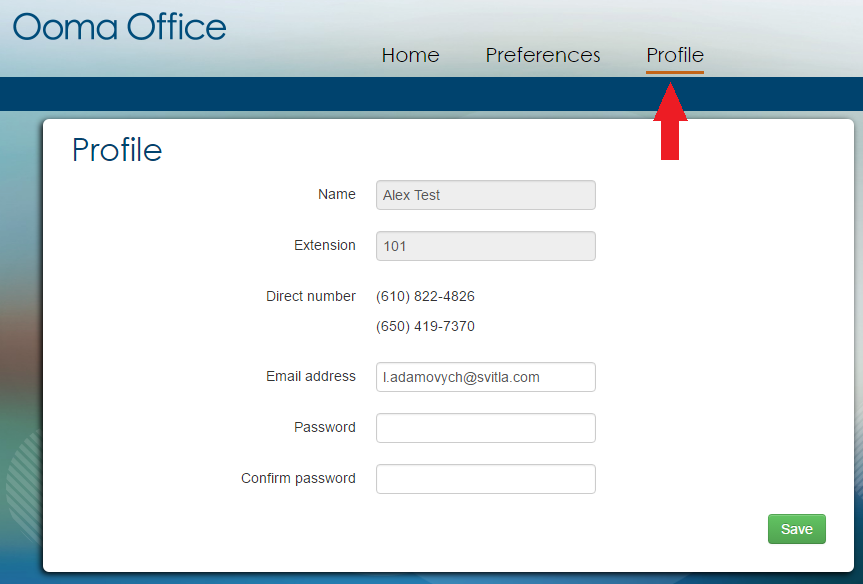
À partir de l’interface Profil, vous pouvez effectuer les opérations suivantes:
- Saisir l’adresse courriel associée à votre extension dans le champ “Adresse courriel”. Cette adresse courriel sera utilisée pour les courriels de Notifications de Messagerie Vocale.
- Si vous souhaitez mettre à jour votre mot de passe, le saisir dans les champs Mot de Passe et Confirmer Mot de Passe.
Cliquer sur le bouton Sauvegarder pour enregistrer vos paramètres.