Call Forwarding
Employees who will be out of the office or who work remotely some of the time can take advantage of the call forwarding feature to stay accessible on the go. Call forwarding can be set up differently for each extension, making it easy to configure the options that will work out the best for every individual employee.
- How do I enable or disable call forwarding?
- Can I send calls to an external phone number without disabling my other extensions?
- What is the “Require key press on answer” option?
- What’s the difference between forwarding my calls and adding an external phone number as a device?
- Can I forward calls to an international number?
How do I enable or disable call forwarding?
Call forwarding must be enabled or disabled for each extension. By default it is turned off.
To enable call forwarding, follow these instructions:
- Log into your Ooma Office Manager at http://office.ooma.fr and navigate to “Extensions” under the “Setup” tab.
-
Click the “Settings” button next to the extension whose call forwarding options you wish to change:
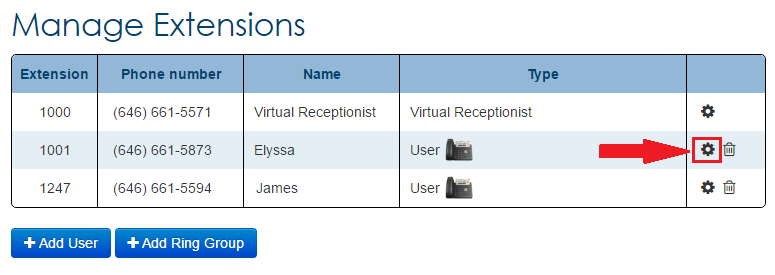
- Click on the “Call forward” tab.
-
Check the box to enable call forwarding, and enter the number that will receive forwarded phone calls. This can be a mobile phone or a landline:
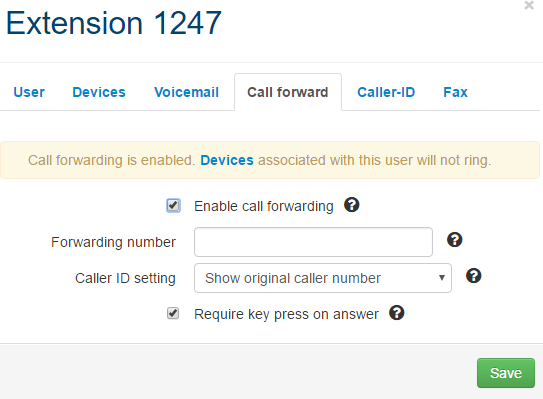
- Choose which number you would like to see as their caller-ID for incoming calls. You can select from the following options:
- Show original caller number will show the incoming caller number.
- Show your company phone number will show the caller-ID number that you have selected under the Caller-ID tab.
- Click “Save” to save your changes.
Keep in mind that when call forwarding is enabled your other devices, such as your desk phone, will not ring until it has been turned off.
Can I send calls to an external phone number without disabling my other extensions?
Yes. A user’s devices will all ring when they receive an incoming call. Users who want their desk phone and their mobile phone to ring whenever they receive an incoming call, can add an external phone number as a device. To do this, follow these instructions:
- Log into your Ooma Office Manager at http://office.ooma.fr and navigate to “Extensions” under the “Setup” tab.
- Choose the user you would like to add the external phone number to, and click on the Settings icon.
-
A window will appear. Select the Devices tab:
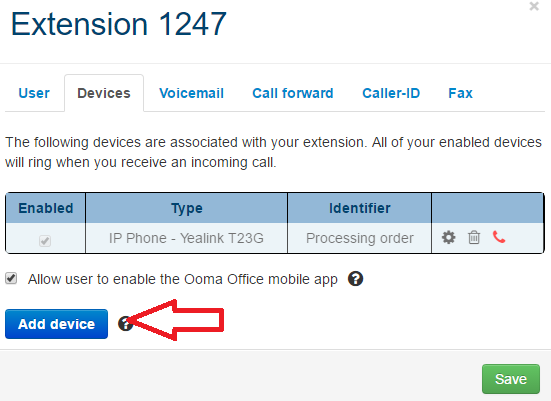
- Click “Add device” and choose “External Phone” from the dropdown menu.
- Type in the external phone number that will receive calls.
- Click “Save” to save your changes.
This option is a good choice for employees who are in and out of the office frequently, because it lets them answer incoming phone calls on whichever phone is the most convenient.
What is the “Require key press on answer” option?
The “Require key press on answer” option gives you an added level of flexibility when you are setting up call forwarding. When this option is enabled, incoming calls won’t be connected until the phone is answered AND [1] is pressed on the phone’s keypad. If [1] is not pressed when the call is answered (for example, if a mobile phone’s voicemail picks up the call), the call will roll to that extension’s Ooma Office voicemail.
In other words, this option will force all forwarded phone calls that are not answered to go to the Ooma Office voicemail. This prevents business messages from being lost on the voicemails of personal mobile phones or home phones and helps to keep all work calls in the same place.
What’s the difference between forwarding my calls and adding an external phone number as a device?
Adding an external phone number as a device means that the external phone will ring along with all of the other devices that have been configured for the user. If you use the Call Forwarding option, only the forwarding number will ring. None of the other devices configured under the user will ring when calls are being forwarded until Call Forwarding has been turned off.
Can I forward calls to an international number?
No, you cannot forward calls to an international number.