How do I make a call with the mobile app?
You can make calls with your Ooma Office for WeWork mobile app in several different ways. Outbound calls will use your Ooma Office phone number as the caller-ID number.
Notes about calling from an iPod Touch: The current generation of the iPod Touch has a built-in microphone and can be used as a speakerphone, but this feature is absent in previous generations. If you have an older model of iPod Touch you must use a headset with a microphone to make and receive phone calls.
Notes about calling from an iPad: The iPad does have a built-in microphone, so it can be used as a speakerphone. You can also choose to plug in a headset with a built-in microphone for private conversations.
Choose the most appropriate method outlined below to make a phone call with the mobile app:
Dialer
Switch to the dialer by tapping the keypad icon ( or
or 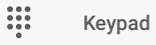 ) in the bottom navigation bar (iOS) or the settings menu (Android).
) in the bottom navigation bar (iOS) or the settings menu (Android).
Contacts
To access a list of all your contacts, tap the Contacts icon ( ) in the bottom navigation bar, or tap Contacts (
) in the bottom navigation bar, or tap Contacts (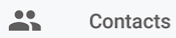 ) in Android. There are three tabs in the Contacts menu: Favorites, Company, and Personal:
) in Android. There are three tabs in the Contacts menu: Favorites, Company, and Personal:
Favorites
The Favorites tab lists the contacts that you have added as Favorites. Tap a contact’s name to open their details screen, then tap on a row with a phone number to place a call to the contact.
Company
The Company tab lists all extensions in the company. Tap an employee’s name to open their details screen, then tap on a row with an extension number to place an internal call to that extension.
Personal
The Personal tab lists all the contacts that are saved on your device. Tap a contact’s name to open their details screen, then tap on a row with a phone number to place a call to that contact.
Calls
To access a list of recent calls, tap the Calls icon (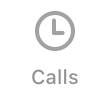 ) in the bottom navigation bar in iOS, or open the Settings menu and tap Calls (
) in the bottom navigation bar in iOS, or open the Settings menu and tap Calls (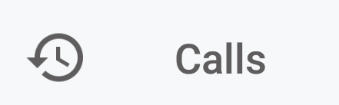 ) in Android.
) in Android.
You can call a recent number on iOS by tapping on a row with call log. On Android, tap on a row with call log and press the CALL BACK button.
Voicemail
You can return the call from the Voicemail tab if you have messages waiting for you.
To reach the Voicemail tab on iOS, tap the Calls icon (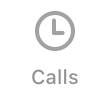 ) in the bottom navigation bar (iOS), then tap the Voicemail icon (
) in the bottom navigation bar (iOS), then tap the Voicemail icon ( ) in the upper-right corner. On Android, open the Settings menu and tap Voicemail (
) in the upper-right corner. On Android, open the Settings menu and tap Voicemail (![]() ).
).
Open any voicemail to view its details. Press the call button to return the call.
Messages
If you’d like to call a contact with whom you’ve been text messaging, you can do this through the Messages tab.
To open the Messages tab and access all your conversations, tap the Messages icon (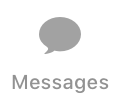 ) in the bottom navigation bar on iOS. On Android, open the Settings menu and tap Messages (
) in the bottom navigation bar on iOS. On Android, open the Settings menu and tap Messages (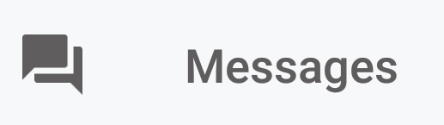 ).
).
Open any conversation, then tap the call button in the upper-right corner to place a call.