Configuring Business and Holiday Hours with the Virtual Receptionist
In addition to directing incoming calls and providing an avenue for sharing useful information with your customers and business associates, the Virtual Receptionist supports an “After Hours Menu” that will play whenever your business is closed. You can choose your operating hours and identify business holidays, giving you fine-tuned control that you can use to make your Virtual Receptionist as efficient as possible.
How do I set my business hours?
You can set your business operating hours by following these instructions:
- Log into your Ooma Office Manager at (http://office.ooma.co.uk/ and navigate to “Receptionist” under the “Setup” tab.
- Click “Business Hours Schedule.”
-
Select a day of the week, or a range of days from the drop-down menu and then set each end of the slider to your business’s hours, as shown below. If your business is open at different times on different days of the week, you can add new lines by clicking the “+Add new time interval” button:
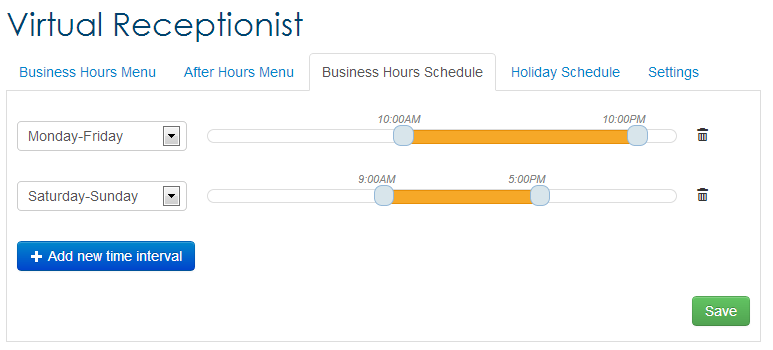
- Use the slider to set your business hours for the days of the week that you selected from the drop-down menu.
- Save your changes.
Now your Virtual Receptionist will use the configuration that you set up under your “Business Hours Menu” while your business is open, and will switch to your “After Hours Menu” when your business is closed.
How do I set my holiday schedule?
You can identify days when your business will be closed as holidays. To set up a holiday schedule, follow these steps:
- Log into your Ooma Office Manager at (http://office.ooma.co.uk/ and navigate to “Receptionist” under the “Setup” tab.
- Click “Holiday Schedule”.
- Click on the days that your business will be closed to tag them as recurring holidays.
- Click on a date for a recurring holiday (red). Click again to reset the date as a normal business day.
- Save your changes.